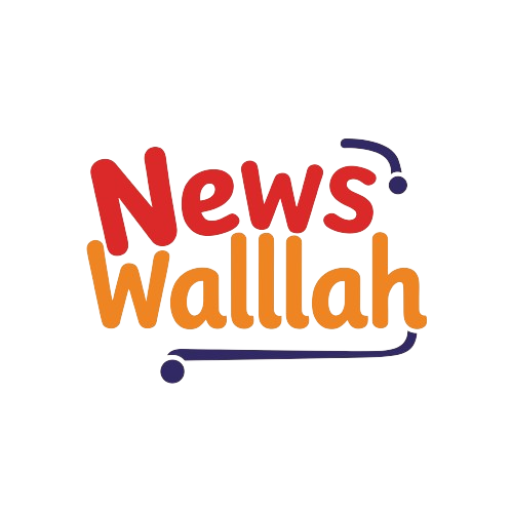Integrating ChatGPT Windows 11 can greatly enhance productivity and user experience. Here’s a comprehensive guide on how to seamlessly integrate Chat-GPT into your Windows 11 setup.
Step-by-Step Guide of ChatGPT Windows 11 ———
1. Install ChatGPT App:
- Download the ChatGPT app from the official website or trusted sources.
- Follow the installation prompts to set up the application on your Windows 11 device.
2. Setup API Integration:
- Obtain an API key from OpenAI.
- Navigate to the settings of the Chat-GPT app and enter your API key to enable full functionalities.
3. Enable Cortana Integration:
- Open Cortana and navigate to settings.
- Select “Connected Services” and add Chat-GPT as a service.
- Configure Chat-GPT to respond to specific commands and queries through Cortana.
4. Use Microsoft Power Automate:
- Create automated workflows that integrate Chat-GPT with various Windows applications using Microsoft Power Automate.
- Design custom flows to leverage ChatGPT for tasks such as drafting emails, summarizing documents, or generating content.
5. Keyboard Shortcuts:
- Set up keyboard shortcuts to quickly access Chat-GPT.
- Customize shortcuts through Windows settings for ease of use.
6. Voice Commands:
- Enable voice commands for hands-free interaction with Chat-GPT.
- Configure ChatGPT to respond to specific voice commands through Windows Speech Recognition settings.
Benefits of Integration
- Enhanced Productivity: Quickly generate content, summaries, and drafts without switching between applications.
- Seamless Workflow: Integrate Chat-GPT into your daily tasks, making information retrieval and content creation more efficient.
- Customization: Tailor Chat-GPT responses and functionalities to your specific needs and preferences.
Conclusion
Integrating Chat-GPT with Windows 11 can significantly enhance your workflow, making it easier to manage tasks and access information. By following these steps, you can ensure a smooth and productive integration process.