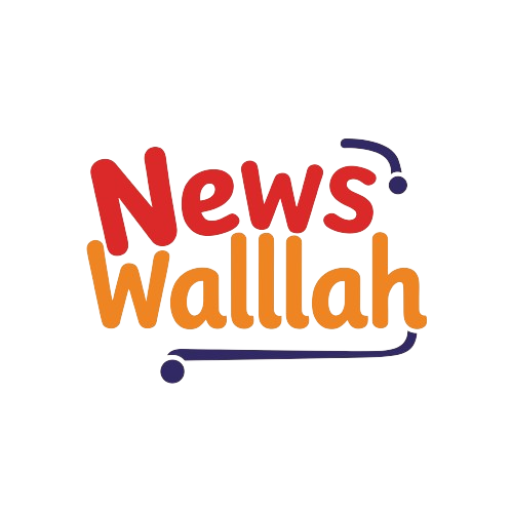How to Format Laptop: क्या आपने हाल ही में देखा है कि आपका लैपटॉप धीमा हो रहा है? प्रोग्राम फ़्रीज़ हो रहे हैं, बूट समय धीमा हो रहा है, और आपका ऑपरेटिंग सिस्टम रुक गया है? चिंता न करें – कुछ सरल चरणों के साथ, आप अपने लैपटॉप की हार्ड ड्राइव को दोबारा format कर सकते हैं और इसे फ़ैक्टरी सेटिंग्स पर पुनर्स्थापित कर सकते हैं। एक क्लीन इंस्टाल आपकी ड्राइव को मिटा देगा और नए सिरे से शुरू करेगा, पुराने प्रोग्राम, फ़ाइलों और सेटिंग्स को हटा देगा जो आपके सिस्टम को खराब कर सकते हैं।
Formatting कठिन लग सकता है, लेकिन यह जितना आप सोचते हैं उससे कहीं अधिक आसान है। इस पोस्ट में, मैं आपको आपकी फ़ाइलों का बैकअप लेने से लेकर आपके ओएस की एक नई copy स्थापित करने तक, संपूर्ण लैपटॉप format प्रक्रिया के बारे में बताऊंगा। इन चरणों का पालन करें, और आपके पास एक नया लैपटॉप होगा जो जितनी जल्दी हो सके उतनी तेजी से चलेगा।
How to Format Laptop
महत्वपूर्ण फाइलों का बैकअप लें
अपनी हार्ड ड्राइव को format करने से पहले आपको यह सुनिश्चित करना होगा कि आपके पास उन सभी महत्वपूर्ण फ़ाइलों की प्रतियां हैं जिन्हें आप रखना चाहते हैं। यहां कुछ बैकअप विकल्प दिए गए हैं:
- क्लाउड स्टोरेज: फाइलों को गूगल ड्राइव, ड्रॉपबॉक्स या वनड्राइव जैसी क्लाउड सेवाओं में सेव करें। यह कहीं से भी आपके डेटा तक पहुंच सुनिश्चित करता है।
- बाहरी हार्ड ड्राइव: स्थानीय स्तर पर बैकअप संग्रहीत करने के लिए यूएसबी ड्राइव या बाहरी एचडीडी का उपयोग करें। सुनिश्चित करें कि इसमें आपकी सभी फ़ाइलों के लिए पर्याप्त जगह है।
- ओएस बैकअप उपयोगिता: विंडोज़ और मैक दोनों में सिस्टम छवि फ़ाइलें बनाने के लिए अंतर्निहित बैकअप उपयोगिताएँ हैं।

फ़ोटो, दस्तावेज़, संगीत, ब्राउज़र बुकमार्क और किसी भी अन्य व्यक्तिगत फ़ाइल या मीडिया का बैकअप लें। इस चरण को न छोड़ें!
प्रारूप प्रकार चुनें
अपने लैपटॉप को Format करते समय, आपको उपयोग करने के लिए फ़ाइल सिस्टम पर निर्णय लेना होगा। यह नियंत्रित करता है कि डेटा को ड्राइव पर कैसे व्यवस्थित और संग्रहीत किया जाता है। यहां प्रमुख विकल्प दिए गए हैं:
- NTFS: डिफ़ॉल्ट विंडोज़ फ़ाइल सिस्टम। उन्नत सुविधाओं का उपयोग करता है जो अन्य प्रकारों द्वारा समर्थित नहीं हैं।
- एक्सफ़ैट: विंडोज़ और मैक दोनों के साथ संगत। एकाधिक OS के साथ उपयोग की जाने वाली बाहरी ड्राइव के लिए अच्छा है।
- FAT32: लीगेसी विकल्प सभी ओएस के साथ संगत। लेकिन फ़ाइलों और विभाजनों के लिए आकार सीमाएँ हैं।
अधिकांश विंडोज़ लैपटॉप के लिए, NTFS सबसे अच्छा विकल्प है। इसे विंडोज़ मशीनों पर प्रदर्शन के लिए अनुकूलित किया गया है।
अपनी ड्राइव को दोबारा कैसे Format करें
आपकी फ़ाइलों के बैकअप और चयनित प्रारूप के साथ, यह आपके लैपटॉप को पुन: स्वरूपित करने का समय है। यहां चरण दिए गए हैं:
विंडोज़ पर:
- सर्च बार में “रीसेट” टाइप करें और रीसेट दिस पीसी चुनें।
- सभी डेटा को मिटाने और पुन: स्वरूपित करने के लिए सब कुछ हटाएँ चुनें।
- यदि आप पीसी को रीसायकल करना चाहते हैं तो जस्ट रिमूव माई फाइल्स का चयन करें।
- विंडोज़ को format करने के लिए संकेतों का पालन करें।

मैक पर:
- स्टार्टअप पर Command+R दबाकर रिकवरी मोड में बूट करें।
- डिस्क यूटिलिटी पर जाएं और अपनी ड्राइव चुनें। “मिटाएँ” पर क्लिक करें।
- एक प्रारूप चुनें (मैकओएस एक्सटेंडेड मैक के लिए सर्वोत्तम है)।
- डिस्क यूटिलिटी से बाहर निकलें, macOS को पुनः इंस्टॉल करें।
दोनों के लिए, ओएस इंस्टॉलर आपको format प्रक्रिया के माध्यम से मार्गदर्शन करेगा। धैर्य रखें, क्योंकि इसे पूरा होने में एक घंटे से अधिक का समय लग सकता है।
ऐप्स और प्रोग्राम को क्लीन इंस्टाल करें
एक बार जब आपका ऑपरेटिंग सिस्टम नए सिरे से इंस्टॉल हो जाए, तो आप अपने सॉफ़्टवेयर स्टैक को नए सिरे से बनाना चाहेंगे:
- केवल वही ऐप्स इंस्टॉल करें जिनका आप वास्तव में उपयोग करते हैं। ब्लोटवेयर से बचें.
- प्रोग्राम और ड्राइवरों के नवीनतम संस्करण डाउनलोड करें।
- प्रदर्शन-अनुकूलित सॉफ़्टवेयर को प्राथमिकता दें।
- एंटीवायरस स्कैन चलाएं और सुरक्षा सॉफ़्टवेयर अपडेट करें।
- ब्राउज़र, मीडिया प्लेयर, ऑफिस सुइट और अन्य दैनिक उपयोग वाले ऐप्स को अपडेट करें।
इसे अपने कंप्यूटर को अव्यवस्थित करने और आपके द्वारा सबसे अधिक उपयोग किए जाने वाले प्रोग्राम को अनुकूलित करने के अवसर के रूप में लें। पुराने सॉफ़्टवेयर को आसानी से स्थानांतरित करने की इच्छा का विरोध करें।
व्यक्तिगत फ़ाइलें और सेटिंग्स पुनर्स्थापित करें
एक खाली स्लेट के साथ, अब आप व्यक्तिगत डेटा वापस स्थानांतरित कर सकते हैं:
- क्लाउड बैकअप सेवाओं या बाहरी ड्राइव से फ़ाइलें पुनर्स्थापित करें।
- ब्राउज़र बुकमार्क, ईमेल और ऐप साइन-इन आयात करें।
- संपर्क, कैलेंडर और फोटो जैसे स्मार्टफोन डेटा को सिंक करें।
- ओएस प्राथमिकताओं और थीम और वॉलपेपर जैसी सेटिंग्स को पुन: कॉन्फ़िगर करें।
- केवल वही सॉफ़्टवेयर और ऐप्स इंस्टॉल करें जिनकी आपको दैनिक उपयोग के लिए आवश्यकता है।

अपनी फ़ाइलों, सेटिंग्स और खातों को ठीक से सेटअप करने के लिए समय निकालें। हर चीज़ को यूँ ही बेतरतीब ढंग से वापस मत फेंको।
निष्कर्ष
आपके लैपटॉप को दोबारा format करना एक कठिन काम लग सकता है, लेकिन यह ब्लोटवेयर को साफ़ करने, आपके कंप्यूटर को अव्यवस्थित करने, सुस्त प्रोग्रामों को हटाने और नए सिरे से शुरुआत करने का सबसे अच्छा तरीका है। बस अपनी फ़ाइलों का बैकअप लेना सुनिश्चित करें, सही फ़ाइल सिस्टम चुनें, और केवल उसी चीज़ को चुनिंदा रूप से पुनर्स्थापित करने के लिए समय निकालें जिसकी आपको वास्तव में आवश्यकता है। इस गाइड का पालन करें, और आपकी मशीन फिर से नई जैसी चलने लगेगी।
एक क्लीन इंस्टाल आपके लैपटॉप के प्रदर्शन और प्रतिक्रिया पर रीसेट बटन दबाने जैसा है। डिस्क स्थान खाली करें, बूट समय को तेज करें, और अपने ओएस को आवश्यक गति को बढ़ावा दें। बस पहले बैकअप लेना न भूलें!
कुछ सरल सावधानियों के साथ, पुन: स्वरूपण एक पुराने लैपटॉप को नया जीवन दे सकता है। धीमे कंप्यूटर एक नई शुरुआत की मांग करते हैं। अगली बार जब आपकी मशीन को सुस्ती से रिबूट की आवश्यकता हो तो इस गाइड का पालन करें।